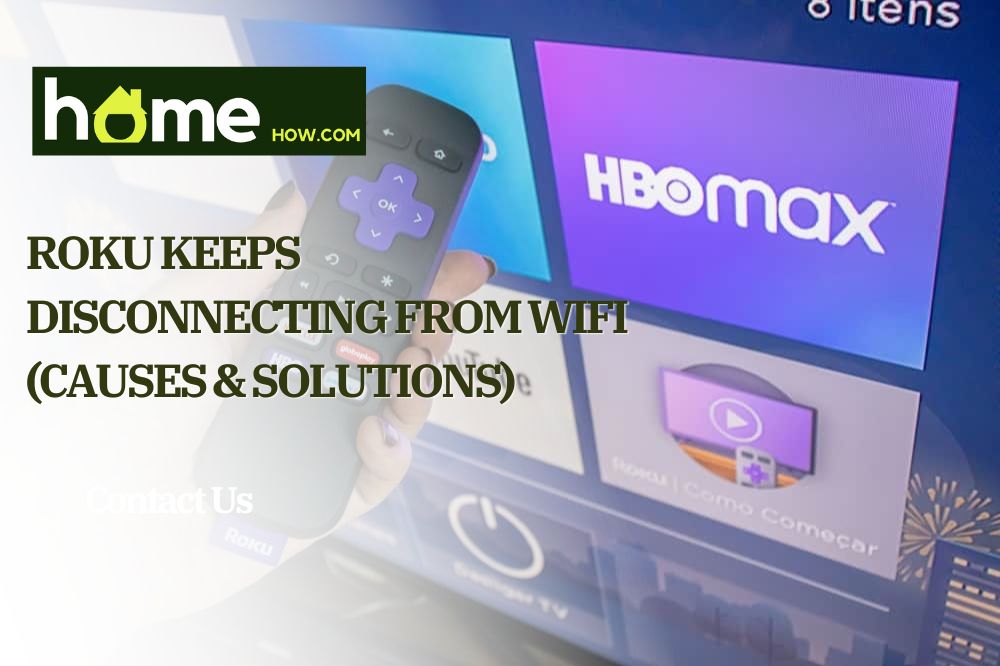Are you struggling to keep your Roku device connected to your Wi-Fi? Do you find yourself kicked off of your favorite shows because of connectivity issues?
Roku devices are convenient for streamlining all of your favorite shows on one screen, but you can quickly become frustrated if your Roku keeps disconnecting from Wi-Fi. Watching TV should be a time to disconnect from stress – not the internet – so we’re here to provide the top solutions for Roku connectivity issues on your TV.
Identifying a Roku Issue or Wi-Fi Issue
Your Roku could be experiencing an issue within the app itself or an issue caused by your Wi-Fi. You’ll first need to go through some troubleshooting to identify the source of the problem so you can choose one of the appropriate solutions below.
1. Check the Internet Connection
Wi-Fi issues could include slow streaming, freezing channels or video, or an error connecting to any app. Your device may alert you that it’s not connected to your Wi-Fi. Alternatively, you could check your Roku’s internet connection through these simple steps.
- Press the home button
- Select “Settings”
- Choose “Network”
- Choose “Check connection”

Roku usually recommends using the strongest Wi-Fi signals detected. Two green checkmarks should appear if you are connected successfully. Red Xs signal that the device is not connected to that Wi-Fi.
Replace step 4 above by choosing “About” to see your Wi-Fi signal strength and internet download speed. These should be labeled as good or excellent for a stable Wi-Fi connection.
2. Update Your Roku Software
Roku Issues include a lagging device or a glitch within one or more apps on the device.
All Roku models automatically check for updates every time they are powered on. Downloading updates happen automatically without interrupting your television use.
If your Roku device has been disconnected for a long time or you recently installed a non-certified channel or a channel from channelstore.roku.com, you should manually check for updates your device may have missed.
To do so:
- Press the home button
- Select “Settings”
- Choose “System”
- Choose “System Update”
- Select “Check Now”
You’ll be advised if there are any pending updates. Your device will now install these on its own, rebooting once it’s done. After it is updated, click the home button to return to your normal use.
here is a video that gives a great visual of this process.
Router/Modem Issues
There are two main components to Wi-Fi in most homes: the modem and the router. The modem allows your home network to access the internet, while your router connects your home’s devices to that internet connection.
Solutions
If you’re experiencing Wi-Fi issues, you’ll first want to reset your router. Simply take a paperclip or similar object and press the reset button on the back or bottom of the router for 15 seconds and wait for the router to reset.
If this doesn’t work, you can try resetting your modem. You’ll need to unplug the power cable from the modem (not the wall) as well as any ethernet cables. Wait a full three minutes for the modem to turn off and then reconnect it.
Once it turns back on, there should be a light indicating that the internet is online. If your router or modem indicates that your internet isn’t working after resetting, you’ll need to contact your internet provider to resolve the issue on their end.
Internet Outage

If your router and modem seem to be working, there could be an issue between your network and your Roku device. Wireless interference could be caused by your own Bluetooth devices, microwaves, thick timber walls, or even your neighbor’s network. Luckily, most solutions are simpler than tearing down your home’s walls.
Solutions
Before making any changes to your internet service provider or home, make sure your TV is connected to the right network.
Many homes nowadays have a dual-band mode of broadcasting internet, which means their network provides a regular network and a 5G network option. Both options will connect your device to the internet, but 5G tends to be faster when it’s supported by the device. Make sure your router is broadcasting 5G and that your TV is on the 5G network option to keep your Roku connected.
If your device is on the right network but still experiences interference, try changing the wireless network broadcast channel on the wireless router. Think of this as the channel that your device has to tune into to get internet. If it’s experiencing interference on Channel 3, so to speak, change your router and device to a new channel to avoid interference.
The process for this will depend on your service provider, so you’ll need to search for your provider’s instructions online. Here you have the instructions for Xfinity, Verizon FIOS, and AT&T.
Finally, if your Wi-Fi connection seems to be out for the count and you can’t stand to wait for your provider’s solution, opt for using an ethernet cable to connect your Roku the old-fashioned way.
Roku Ultra LT and Roku Ultra devices have ethernet ports, but otherwise, you may need to purchase a separate ethernet adaptor. For information on adaptors and this process, we recommend you watch the video below. Also, note that “About” settings for your connection may not appear if you’re using an ethernet cable connection.
Roku App Problems
Roku combines many of your favorite apps, such as YouTube, Netflix, Prime Video, HBO, and SHOWTIME; however, Roku itself is also considered an app and can experience its own issues that affect connectivity.
If you notice that your app is slow to connect to Wi-Fi, lagging when you press buttons on the remote or glitching, but your Wi-Fi is working well on other devices, you should try out the solutions below.
Solutions
If you’re experiencing problems with your Roku app, you can reboot/restart Roku altogether. There are two ways to do this.
The old-school way is by disconnecting Roku from its power outlet, waiting thirty seconds, then plugging it back in.
If you’d rather not reach around devices and cables, use your Roku remote as a shortcut for a reboot. Do the following in order:
- Press the home button 5 times
- Press the up-arrow button once
- Press the rewind button twice
- Press the forward button twice
Your screen may flicker or appear frozen, but this is normal. Wait about 20 seconds and the system should reboot itself.
If a system restart doesn’t work or your Roku issues persist after rebooting, you might want to try a factory reset of your device. Do note that this will wipe out the data on the device so you will lose any photos, configurations, saved passwords, or other things that you may have saved.
Some Roku boxes have a reset button on the underside. Others will need to be reset via settings.
To reset your device via settings, go to the Roku home screen by clicking the home button. Next, push the up-arrow button on your remote once. Then, press ok.
Push the up arrow again one more time and press ok again. Scroll down until you see “Advanced system settings”. Press ok.
You should see the options:
- Factory reset
- Network connection reset
- Device connect
- Control by mobile apps
Select Factory reset, enter the prompted code and press ok. After the factory reset, you will need to complete the Roku setup again and log back into any accounts and channels you had previously used. Check out a video of the resetting process.
Conclusion
If your Roku TV keeps disconnecting from Wi-Fi, you may be experiencing issues with your internet source, network connections, or the Roku app itself.
- For network source issues, try resetting your router and/or modem.
- For inference issues between your network and your device, make sure you’re connected to your available 5G network and change the network broadcast channel on both your router and your device.
- For problems with the Roku app itself, make sure your Roku is updated and restart or reset your Roku device altogether.
One or some of these solutions should have you back to your shows and movies in no time. If you’re left with any questions, please reach out to us via the comment section below.
FAQ:
1. How Do I Stop My Roku TV from Disconnecting from Wi-Fi?
To make sure your Roku TV has a stable connection to your internet, confirm that your router and modem have a strong connection. Then, check the Roku connectivity through your settings and confirm you have a good or excellent connection. Finally, restart or even reset your Roku as a last resort.
2. Why Won’t My Roku Stay Connected to the Internet?
Roku devices can disconnect from your Wi-Fi if your internet source is too weak, you’ve selected the wrong network connection, your device isn’t updated, or there is network interference within your home.
3. Why Do My Roku Speakers Keep Disconnecting?
Roku recommends connecting its speakers to a 5GHz network whenever possible. If they disconnect, you may also be experiencing network interference; in which case you could change the broadcast channel on your router.
4. Is My Roku Slowing Down My Internet?
Roku – or any other Wi-Fi-connected device – could slow down your internet if you only have a certain number of GB to use per day or month. Streaming 4K or 1080 HD could use up to 7 GB per hour of data. Check with your provider to find out how much data you have.